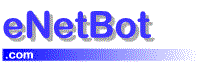Locate the file enetbotmail.exe on your computer using Windows Explorer and double click on it

Click on the next button.

The software license agreement has to be agreed to before you can install the software. Click on the Yes button to continue.

This screen is for the program group menu that the setup program will create for eNetBot Mail. Select the default or choose a different menu group if you want. Click on the Next button.

Choose the location to which eNetBot mail is to be installed. The default location can be changed by clicking on the Browse button. Click on the Next button.

This is a status screen that is displayed when the install program is copying the files. Just wait for it to complete and display the next screen.

This is the final setup screen informing you that the program installation is complete. Click on the Finish button to complete the installation and start eNetBot Mail.
This window will be displayed when eNetBot Mail is automatically started by the install program.

Click here to continue with the next step in the setup process.