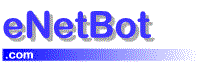![]() Getting Started : Installation and configuration
Getting Started : Installation and configuration
eNetBot is easy to install, configure and use. The process just takes a few minutes and can be classified as shown below. You can print this page if you want to.
Download eNetBot Mail Download the software from our site and save the self extracting installation package on your PC. [Note: Internet Explorer v 4.0 or above is required to be installed on your PC for eNetBot to work. Click here to download the latest version if you do not already have v 4.0 or above]
Click here to download eNetBot Mail :
http://www.enetbot.com/download.htm
Install eNetBot Mail on your PC Install the program by clicking on the enetbotmail.exe file. Follow the instructions on the screen. The program installs to C:Program FileseNetBoteNetBot Mail directory by default (Assuming C: is your root directory). You can change this if need be when prompted by the installation program.
For more detailed installation instructions, click here.
Run eNetBot on your PC at all times You need to have eNetBot Mail running on your PC at all times. You do not have to start the program yourself as the program will start automatically after installing and also every time the PC is restarted.
The next step is setting up an account (or accounts for more screen names) with your email program. We have provided instructions for the procedure of creating a mail account for the following programs.
Outlook Express 5
Eudora 4.3.2
Netscape Messenger 4.7
Outlook 2000
Outlook 98
Pegasus Mail
In case the mail client of your choice is not listed above or you do not need the detailed instructions, the primary information required for setting up an account is given below:
Username : your AOL screen name
Password : your AOL password
POP3 Server : aol.enetbot.com
SMTP Server : aol.enetbot.com
Add User Information to eNetBot (Required for sending mail)
eNetBot Mail uses secure authentication for sending mail using AOL servers. The email clients do not provide this information while forwarding your email through eNetBot. Using secure authentication also serves to eliminate spammers from using eNetBot to post spam.
Add your AOL screen name(s) and passwords using the Account editor provided in the eNetBot mail control panel (double click on the eNetBot icon in the system tray or it can be accessed through the popup-menu by right clicking). This information collected by eNetBot is held securely (encrypted) on YOUR PC and is sent ONLY to AOL while authenticating your outgoing mail with the AOL server. [Note: Outgoing mail cannot be sent if the screen names you plan to use in the email client(s) are not entered here too]

This step is required for sending mail through the AOL server. Please add an entry for each AOL user account that you would like to access using eNetBot.

The AOL password provided by you will NOT be used by eNetBot for any other purpose than to authenticate your outgoing mail with AOL.
Establish an connection to the internet Establish a connection to the internet using either AOL or any other ISP – or if you a have permanent connection to the internet you can skip this step.
Open/Start the mail program If you do not already have the mail program of your choice running – start it.
Check for Mail in the mail program Check for mail in the mail program. You should find a check mail or Send/Receive menu in your mail program.
How to check for E-Mail Outlook 98/2000
Tools Menu >> Send/Receive >> All Accounts (or just select the account names you want to check for)
Outlook Express 5
Tools Menu >> Send/Receive >> All Accounts (or just select the account names you want to check for)
Netscape Messenger 4.7 File menu >> Get New Messages Eudora File Menu >> Check Mail
You should receive any AOL mail that you have in your AOL account. You can see the status of the mail checking process in the eNetBot Mail control panel. This can be accessed through the eNetBot mail icon in the system tray icon in the lower right corner of the screen. Double click on the icon and you should see this.

Troubleshooting If you see any error messages (red circles) in the status panel or if you do not see anything at all beyond the first 2 entries that say
eNetBot Mail Ready
eNetBot Mail initializing
send us a mail with the details to [email protected]
That is all you need to do with eNetBot to read and write your AOL mail. The eNetBot program is processing your mail in an unobtrusive manner by and needs to remain in your system tray at all times.
See Also