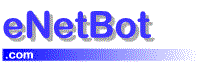Download eNetBot Mail Now – FREE Trial
Follow the steps below for downloading and installing eNetBot Mail.You can print out these instructions if you want.
9 Steps
Click on the button below to start the download. Depending on the browser you use, the window that appears will be different.
![]()
Download eNetBot Mail – FREE Trial
Just save the file in a location you can remember. (For more detailed installation instructions, select your browser from the list below – Using Internet Explorer or Netscape)
You can continue to the next step after the file has completed downloading.
After the file has completed downloading to your computer, find the file and double-click it to begin the installation. Just follow the instructions that appear on the screen to install eNetBot Mail on your PC. For more detailed installation instructions, click here.
Step 3 of 9 Launch eNetBot Mail
The installation program should have already launched eNetBot Mail for you. You should see this icon ![]() in the system tray (at the bottom right corner of the computer screen). If you do not see this icon, you can launch eNetBot Mail by double clicking on the eNetBot mail icon on your computer desktop.
in the system tray (at the bottom right corner of the computer screen). If you do not see this icon, you can launch eNetBot Mail by double clicking on the eNetBot mail icon on your computer desktop.
Please remember that eNetBot Mail will have to be running on your PC. You can verify if its running by the existence of the above icon in the system tray.
Step 4 of 9 Setup POP3 Mail client
The next step is setting up an account (or accounts for more screen names) with your email program. We have provided instructions for the procedure of creating a mail account for the following programs.
Outlook Express 5
Eudora 4.3.2
Netscape Messenger 4.7
Outlook 2000
Outlook 98
Pegasus Mail
In case the mail client of your choice is not listed above or you do not need the detailed instructions, the primary information required for setting up an account is given below:
Username : your AOL screen name
Password : your AOL password
POP3 Server : aol.enetbot.com
SMTP Server : aol.enetbot.com
Step 5 of 9 Add User Information to eNetBot (Required for sending mail)
This step is required for sending mail through the AOL server. eNetBot Mail uses secure authentication for sending mail using AOL servers. The email clients do not provide this information while forwarding your email through eNetBot. Using secure authentication also serves to eliminate spammers from using eNetBot to post spam.
Add your AOL screen name(s) and passwords using the Account editor provided in the eNetBot mail control panel
1. Double click on the eNetBot icon in the system tray or it can be accessed through the popup-menu by right clicking and selecting eNetBot control panel in the Popup menu.
2. Select Tools menu in eNetBot >> Account editor(Sending Mail)
The dialog shown below will appear.
3. Click on the Add button and the dialog shown below will appear.
4. Enter you AOL screen name (the address from which you will be sending email). Enter the password for the screen name and click OK. Example: If your screen name is bob123, then the information you enter will be:
Screen Name : bob123
Password : bob123’s AOL password
Confirm Password : bob123’s AOL password5. Follow steps 3 and 4 again for entering additional screen names from which you want to be able to send email.
Note aboutsecurity
This information collected by eNetBot is held securely (encrypted) on YOUR PC and is sent ONLY to AOL while authenticating your outgoing mail with the AOL server. [Note: Outgoing mail cannot be sent if the screen names you plan to use in the email client(s) are not entered here too]
The AOL password provided by you will NOT be used by eNetBot for any other purpose than to authenticate your outgoing mail with AOL.
Step 6 of 9 Establish a connection to the internet
Establish a connection to the internet using either AOL or any other ISP – or if you a have permanent connection to the internet you can skip this step.
Step 7 of 9 Open/Start the mail program
If you do not already have the mail program of your choice running – start it.
Step 8 of 9 Check for Mail in the mail program
Check for mail in the mail program. You should find a check mail or Send/Receive menu in your mail program.
How to check for E-Mail
Outlook 98/2000
Tools Menu >> Send/Receive >> All Accounts (or just select the account names you want to check for)
Outlook Express 5
Tools Menu >> Send/Receive >> All Accounts (or just select the account names you want to check for)
Netscape Messenger 4.7
File menu >> Get New Messages
Eudora
File Menu >> Check Mail
You should receive any AOL mail that you have in your AOL account. You can see the status of the mail checking process in the eNetBot Mail control panel. This can be accessed through the eNetBot mail icon in the system tray icon in the lower right corner of the screen. Double click on the icon and you should see this.

If you see any error messages in the error messages window shown below, you can get help by selecting the error and clicking on the Help button.
The list of error messages that happened since you started eNetBot Mail (subject to a maximum) can be viewed at anytime from the eNetBot control panel.
1. Select View menu
2. Select the Error Messages option