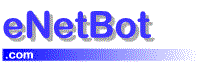Errors & Troubleshooting Instructions for upgrading to the latest version of eNetBot Mail when the update wizard (eNetBot Mail Pit Stop utility) doesn’t work.
The instructions provided below show the step by step procedure for upgrading your installation of eNetBot Mail to the latest version.
1. Make sure that eNetBot Mail is not running on your PC. The way to ascertain is this is to make sure that this ![]() icon is NOT present in the system tray
icon is NOT present in the system tray

at the bottom right corner of the screen next to the system clock. If you do not see this icon, go to the next step. If you see the icon, double click on it to bring up the eNetBot control panel. Click on the Shutdown button to close the program.
2. Click on the internet link below to begin downloading the file. You will be prompted to save the file or open it from its current location (if you are using Internet Explorer 5 – If you are on Netscape, the File Save As window will appear, follow the next instruction). Select to save the file and click OK. The File Save as window will be displayed, requiring a location to save the file to.

3. You need to know the current installation path of eNetBot Mail on your PC before specifying the location to save the file to. The default location is C:Program FileseNetBoteNetBot Mail – You should see a file enetbot.exe in this folder. Specify this as the location that the file needs to be saved to. You will be prompted to replace the existing file with the same name – select OK. The download will begin and you will see the download status window.

4. After the download completes, you may start eNetBot Mail by clicking on the eNetBot Mail icon on the desktop.

Please check the version number in the about tab of eNetBot Mail and make sure that it is the latest. (Double click on the eNetBot Mail icon in the system tray and click on the About tab).