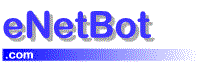Microsoft Outlook
Outlook websitewww.slipstick.com
Getting Started : Configuring Clients : Outlook XP
Microsoft’s Outlook XP, also known as Outlook 2002, is the latest version of Microsoft’s professional e-mail and personal information management software. Here’s how to set it up to check your
AOL mail:
- Open Microsoft Outlook. Click the Tools menu and select E-Mail Accounts.

- Select Add a new e-mail account and click Next.

- Select POP3 as your server type and click Next.

- Here’s where you’ll enter all of your personal information. Enter your name in the field labeled Your Name. Enter your email address in the E-Mail Address field. It should automatically enter your username into the Username box after you’ve entered your email address – if it doesn’t, type it into that box, and make sure it’s in all lowercase letters. Enter your password into the Password box (remember, it’s case sensitive!). Your Incoming and Outgoing Mail Server names are
aol.enetbot.com.![]()
- After you’ve filled in your settings, it’s wise to test them by clicking the Test Account Settings button. You should end up with five checkmarks if all five tests finished properly. Click the Errors tab for more information about the errors Outlook encountered while testing. Remember, testing requires an Internet connection – make sure you’re able to connect to the Internet before you try to test your account.

- After you’ve verified that your account is set up properly, click Next.
- You’ll now be at your E-Mail Accounts list. Click Finish.

You’re done! You should be able to check your email using Outlook now.
8. Add User Information to eNetBot
This step is required for sending mail through the AOL server. eNetBot Mail uses secure authentication for sending mail using AOL servers. The email clients do not provide this information while forwarding your email through eNetBot. Using secure authentication also serves to eliminate spammers from using eNetBot to post spam.
Add your AOL screen name(s) and passwords using the Account editor provided in the eNetBot mail control panel
1. Double click on the eNetBot icon in the system tray or it can be accessed through the popup-menu by right clicking and selecting eNetBot control panel in the Popup menu.
2. Select Tools menu in eNetBot >> Account editor(Sending Mail)
The dialog shown below will appear.
3. Click on the Add button and the dialog shown below will appear.
4. Enter you AOL screen name (the address from which you will be sending email). Enter the password for the screen name and click OK. Example: If your screen name is bob123, then the information you enter will be:
Screen Name : bob123
Password : bob123’s AOL password
Confirm Password : bob123’s AOL password5. Follow steps 3 and 4 again for entering additional screen names from which you want to be able to send email.
Note about security
This information collected by eNetBot is held securely (encrypted) on YOUR PC and is sent ONLY to AOL while authenticating your outgoing mail with the AOL server. [Note: Outgoing mail cannot be sent if the screen names you plan to use in the email client(s) are not entered here too]
The AOL password provided by you will NOT be used by eNetBot for any other purpose than to authenticate your outgoing mail with AOL.
That is all you need to do with eNetBot to read and write your AOL mail.
See Also
- Configuring Clients