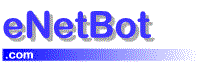![]() eNetBot user Interface : The eNetBot Settings Page
eNetBot user Interface : The eNetBot Settings Page
The eNetBot settings page provides access to all the settings for eNetBot Mail. The dialog can be accessed through the Tools menu. This is also accessible through the toolbar.
The dialog is as shown below and has two tabs:
1. Settings
This has the following sections:
Preferences
Always keep on top
this option when selected will make eNetBot Mail control panel a top most window and will always be visible even when other windows are currently having the focus
Start minimized
Specifies whether the eNetBot Mail control panel should be displayed immediately after starting the program
Send messages in eml format
This option is turned off by default. If you turn this option on, all email sent out through eNetBot Mail will be sent as an eml attachment. We recommend turning this option on when sending Outlook Express stationery.
Always send in Rich Format
If this option is selected, all messages sent through eNetBot Mail will also have a richly formatted version of the email sent as an attachment. This option is turned off by default. Please note that all recipients will receive an attachment (a zip file with the HTML message) if you have this option turned on, whether that email has an attachment or not. In the case that the email you are sending has an attachment and you have this option turned on, the attached file will also be sent with the zip file.
Network
POP3 port
The POP3 port is the port that eNetBot Mail’s internal POP3 server binds to when the program starts up. In other words, the POP3 port is the internal address within your PC that your email program will go to when it needs to check your email. The default port value is 110 for POP3. In the case that there is another program (see information about Norton anti virus below) that is also at the same address/port on your PC, you can use these settings to change the address/port that eNetBot Mail is at on your PC.
REMEMBER: If you make any change to the POP3 port/address in eNetBot Mail, you ALSO need to change the POP3 port/address in your email program. Instructions for doing both are provided here (001 POP3 server unable to bind).
Norton anti-virus is one program that also binds to the same address/port (110) on your PC and you will run into the “001 POP3 server unable to bind” error. Norton anti virus also changes your other email settings. You may need to setup your email accounts again, if eNetBot Mail stops working after you install Norton anti virus.
SMTP port
The SMTP port (or address) is 25 by default. This is the internal address with your PC that your email program looks for when it wants to send email. In the case that there is another program that is also at the same SMTP address/port on your PC, you will see the 002 SMTP server unable to bind error.
REMEMBER: If you make any change to the POP3 port/address in eNetBot Mail, you ALSO need to change the POP3 port/address in your email program. Instructions for doing both are provided here (002 SMTP server unable to bind error).
Formatting
Remove PRE tag in HTML messages
This setting removes a html PRE tag that forces the discarding of contained HTML formatting. This tag is included in mails received from the AOL Mail server. Clients that can display HTML will be affected by this setting as they will not be able to display the message with the right font etc. as the PRE tag overrides this. Removing this tag gives users with HTML enabled clients the flexibility to see HTML data without the formatting constraints imposed by the PRE tag.
Automatic update
Perform automatic updates
If this option is turned on, eNetBot Mail will automatically check for updates by checking our website when the program starts up. No information will be sent out by the program and it will be completely anonymous.
Update now
The update now button can be used to do a manual version check.
2. Logging
Logging is provided primarily as a troubleshooting tool for tracking down problems. You will be asked by the support personnel in some cases to generate a log file and send it as an attachment in email. You can either log detailed information to file or turn off logging. Logging is turned off by default.
Please remember that you should not have logging turned on for more than the logging period – this makes eNetBot Mail much slower and also fills up your disk space.
The default setting is Do not log information to file. You should select this setting at all times unless instructed by eNetBot Mail support to generate a log file to aid track a problem.
The detailed logging option does a more thorough job of logging information to file. This option records all events, errors and data being processed by the system. As explained in the privacy warning on the screen, the data being saved to file also contains snippets of email messages processed by eNetBot Mail. Take some time to scan through the contents of the file before sending us the log files.
Files – There is a log folder in the eNetBot Mail install directory. All log files are saved to this folder.
Delete log files button – This button will delete all the logging information collected.
View log folder button – Opens Windows Explorer and shows the log folder.
Procedure for generating log files and sending to support
1. Turn on logging in eNetBot Mail
(Tools menu in eNetBot >> Options >> Logging tab >> Set to Detailed logging)
2. Exit eNetBot Mail (File menu >> Exit)
3. Start eNetBot Mail (Windows Start Button >> Programs menu >> eNetBot >> eNetBot Mail)
4. Check for email /try to send in your email program –
5. Wait until you are able to reproduce the error(s)
6. Turn off logging in eNetBot Mail (Tools menu in eNetBot >> Options >> Logging tab >>
Set to “Do Not log information to file“)
7. Exit eNetBot Mail
8. Start eNetBot Mail and then check for mail again
9. Go to the eNetBot Mail install folder
in Windows Explorer (This is normally c:Program FileseNetBoteNetBot Mail) and look for the log folder.
10.Zip all the log files in this log folder and email it to us
See Also