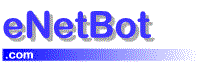Configuring How do I setup all my screen names in Outlook? And, how do I switch between them or check mail on all of them?
Outlook has the ability to support multiple email accounts and in the context of Microsoft Outlook and POP3 mail, each of the screen names will be a separate mail account in Outlook.
The way to setup multiple mail accounts is the same as setting up the first one. Just follow the instructions at
http://www.enetbot.com/man_3_3_1 (Outlook 2000)
or
http://www.enetbot.com/man_3_3_1b (Outlook 98)
Repeat the process once for each of the screen names you want to check mail using Outlook.
To Check mail for multiple screen names (accounts)
Checking for mail in Outlook is simple. Select the following menu options as shown below:
Tools Menu >> Send/Receive Menu >> All Accounts Menu (This will check and send mail for all accounts)
You can also check mail for a particular account by selecting
Tools Menu >> Send/Receive >> Account Name 1 (This will check and send mail using the selected account alone).
How do I switch between screen names?
In Outlook, you do not switch screen names to see or reply to your email in another screen name. As explained in the previous section, you can just check all of your mail with one menu option without the need for switching screen names.
I have multiple screen names configured in Outlook as multiple accounts. How do I specify the account that is to be used for sending a particular mail or replying to a particular mail?
The mail account to be used for sending a particular mail can be specified by selecting the account you want to use from a small drop down menu right next to the Send button in a mail window. Click on the drop down menu and you will see a choice of accounts to send the mail with. Select the account that you want to use for sending that email.