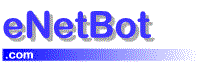Microsoft Outlook
Outlook websitewww.slipstick.com Click here for instructions for configuring Outlook 2000 in Internet Only Mode
Click here for instructions for configuring Outlook 2000 in Internet Only Mode
Getting Started : Configuring Clients : Outlook (Corporate Mode)
This page contains step by step information pertaining to – Outlook 98 in Corporate or Workgroup Mode
- Open Outlook 98.
- From the Tools menu, choose Services. (Note : If you do not see this option, you must be running outlook in Internet Only Mode – click here for instructions for configuring Outlook in Internet Only Mode)

- Click the Add button, choose Internet E-Mail and click OK.

- The Mail propertes window is displayed. Enter a display name for the account. The name “AOL Mail” chosen for this email account can be anything of your choice.

- Click on the servers tab and you should see a screen requiring your Incoming mail server name and outgoing mail server name. Fill them in as aol.enetbot.com as shown below.
- Fill in the account name with the AOL email screen name Replace the screenname with your AOL screen name. (You need to repeat all the steps on this page for adding another screen name for checking email).specify your AOL screen name and password for Outlook to be able to get your AOL mail. See that the remember password option is checked so that Outlook does not ask for your password each time.

-
Click on the connection tab. Select the appropriate mode of connection. Choose “Connect using my local area network (LAN)”. You have to connect to the internet using AOL or any other provider manually before accessing AOL using eNetBot.

-
Click on the advanced tab. Change the server timeout value to a higher value of 4 or 5 minutes

9. Click the OK button and close all open dialogs to save settings.
10. Add User Information to eNetBot
This step is required for sending mail through the AOL server. eNetBot Mail uses secure authentication for sending mail using AOL servers. The email clients do not provide this information while forwarding your email through eNetBot. Using secure authentication also serves to eliminate spammers from using eNetBot to post spam.
Add your AOL screen name(s) and passwords using the Account editor provided in the eNetBot mail control panel
1. Double click on the eNetBot icon in the system tray or it can be accessed through the popup-menu by right clicking and selecting eNetBot control panel in the Popup menu.
2. Select Tools menu in eNetBot >> Account editor(Sending Mail)
The dialog shown below will appear.
3. Click on the Add button and the dialog shown below will appear.
4. Enter you AOL screen name (the address from which you will be sending email). Enter the password for the screen name and click OK. Example: If your screen name is bob123, then the information you enter will be:
Screen Name : bob123
Password : bob123’s AOL password
Confirm Password : bob123’s AOL password5. Follow steps 3 and 4 again for entering additional screen names from which you want to be able to send email.
Note about security
This information collected by eNetBot is held securely (encrypted) on YOUR PC and is sent ONLY to AOL while authenticating your outgoing mail with the AOL server. [Note: Outgoing mail cannot be sent if the screen names you plan to use in the email client(s) are not entered here too]
The AOL password provided by you will NOT be used by eNetBot for any other purpose than to authenticate your outgoing mail with AOL.
That is all you need to do with eNetBot to read and write your AOL mail.
See Also
- Configuring Clients